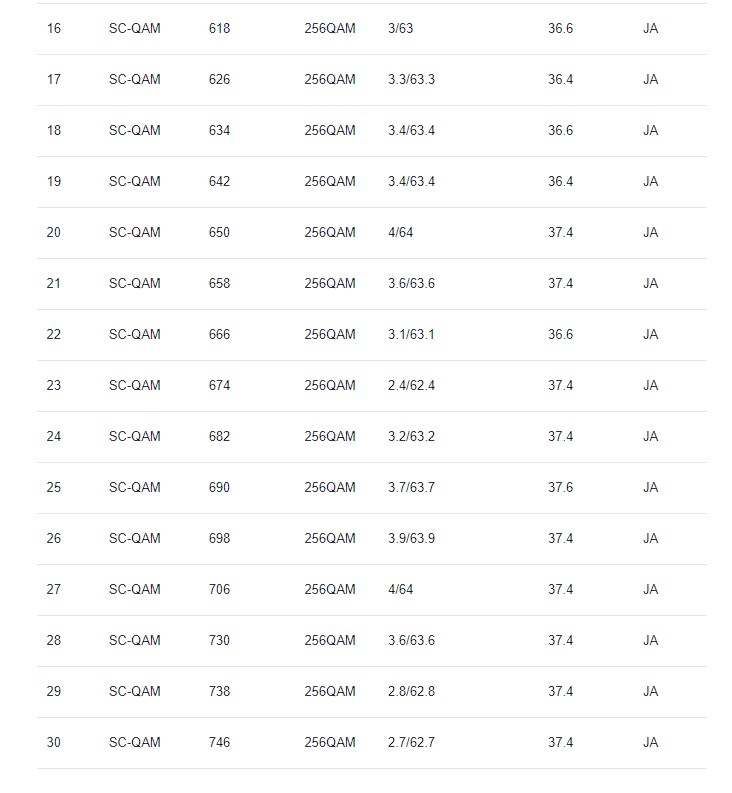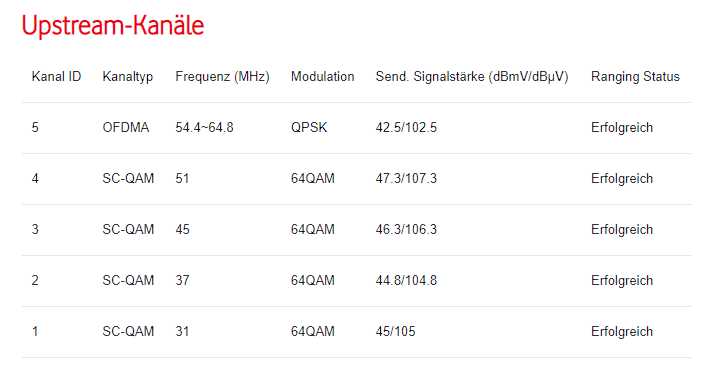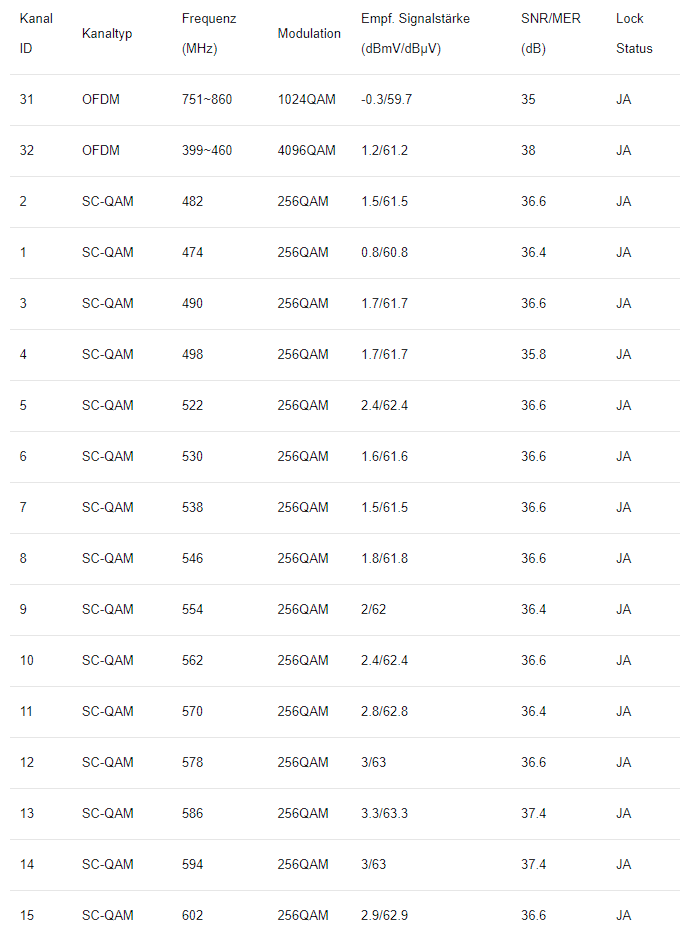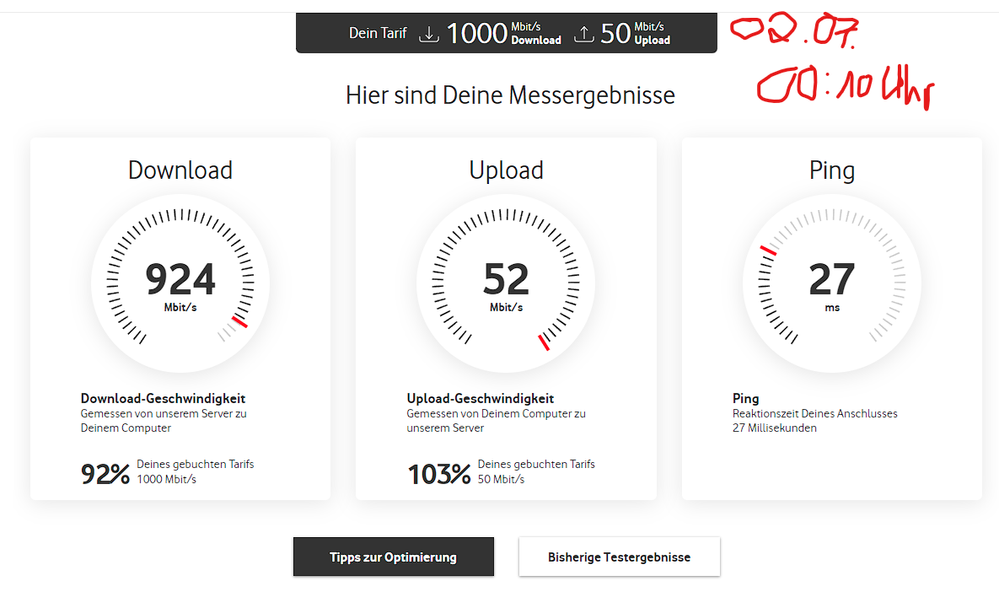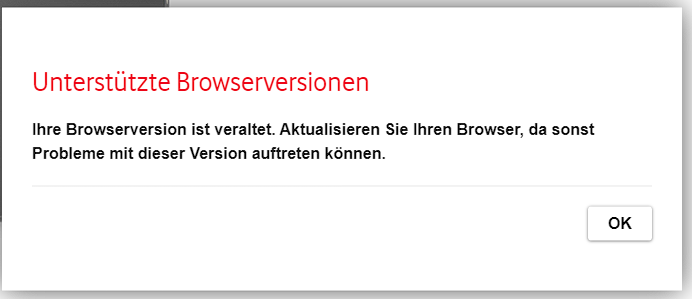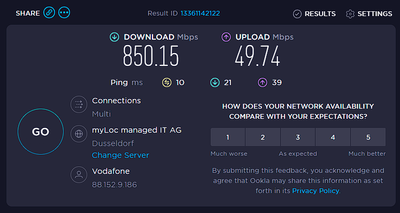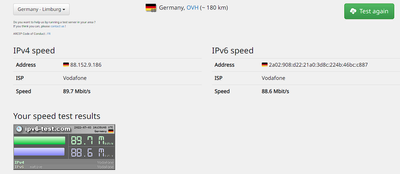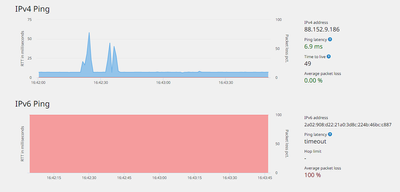- Vodafone Community
- Internet & Festnetz
- Störungen im Kabel-Netz
- Stream Buffering + evtl. Packet loss während Spiel...
- RSS-Feed abonnieren
- Thema als neu kennzeichnen
- Thema als gelesen kennzeichnen
- Diesen Thema für aktuellen Benutzer floaten
- Lesezeichen
- Abonnieren
- Stummschalten
- Drucker-Anzeigeseite
Frage
Antwort
Lösung
- Als neu kennzeichnen
- Lesezeichen
- Abonnieren
- Stummschalten
- RSS-Feed abonnieren
- Kennzeichnen
- Anstößigen Inhalt melden
am 02.07.2022 00:34
- In welchem Bundesland wohnst Du? NRW, 48149
- Welchen Vertrag hast Du? (z.B. Internet + Telefon 100) - Vodafone Cable Max 1000
- Welches Modem/ Router nutzt Du? (z.B. Hitron) - Vodafone Station
- Nutzt Du ein Leih-Gerät von uns oder hast Du ein eigenes Gerät? - Leihgerät
- Welcher Fehler tritt auf? (Geschwindigkeit zu gering; Packetloss) Schicke dazu auch Screenshots von Speedtests (mit Datum und Uhrzeit) und Tracerts/ Pingplotter-Messungen bei Packetloss oder Ping-Problemen. Stelle beim Pingplotter 2,5 Sekunden beim Intervall ein und nutze betroffene Dienste als Ziel.
- Wie ist Dein Endgerät mit dem Modem verbunden? (LAN; WLAN; zusätzlicher Router; PowerLAN) - LAN
- Beginn und Zeitraum der Störung (z.B: seit Anfang April; nur am Abend) - Seit ca. drei Wochen
- Lade dazu noch einen Screenshot von den Signalwerten hoch. Diese findest Du in der Benutzeroberfläche Deines Kabelrouters über 192.168.0.1 bzw. über 192.168.178.1 bei der Fritzbox.
- Was hat die Prüfung mit dem Netzassistenten und dem Chat-Bot TOBi ergeben?
- Welche Maßnahmen wurden durch die Störungshotline (erreichbar unter 0800-5266625 für Vodafone Kabel Deutschland bzw. 0221/46619100 für Vodafone West) durchgeführt?
Einen schönen guten Abend in die Runde,
ich habe wie so manch anderer das Problem, dass bei mir trotz angeblicher ausgezeichneter Werte Streams bei Twitch, Youtube oder anderen Plattformen mitunter munter buffern, bei Spielen verzeichne ich teilweise trotz fabelhafter FPS und eines guten Pings Lags ohne Ende und Videotelefonie, naja, das läuft auch nicht soooo recht.
Im Anhang ein Pingplotter Protokoll, sieht ebenfalls alles sehr gut und grün aus. Die letzte Messung war teils im gelben Bereich.
Da ich absoluter Laie bin, habe ich absolut keinen Plan, wo ich anfangen soll.
Zuletzt ist ein äußerst freundlicher Techniker hier gewesen, der die Leitung geprüft hat und keinen Fehler feststellen konnte, lediglich, dass der Router evtl. "ne Macke" hat, konnte er nicht ausschließen.
Ich bin für jede Hilfe und evtl. Anleitung dankbar!
- Als neu kennzeichnen
- Lesezeichen
- Abonnieren
- Stummschalten
- RSS-Feed abonnieren
- Kennzeichnen
- Anstößigen Inhalt melden
02.07.2022 08:44 - bearbeitet 02.07.2022 08:46
Führe bitte einen Speedtest durch und poste diesen als Foto.
Bitte teste IPv6, das kannst du hier prüfen.
Warte nach dem Aufruf der Seite ca. 20 Sekunden warten, bis der Test abgeschlossen ist. Poste das Ergebnis.
Verbindungsabrüche/Pingspikes haben meist als Ursache einen gestörten Upload.
Deinen Upload kannst du am besten mit einem Langzeittest von 900 Sekunden mit iperf direkt am Router LAN Port testen. Dort wird, wie in der Praxis auch, eine Verbindung zum Server aufgebaut.
Web Speedtests laufen ca. 12sek und haben meist 4 parallele Verbindungen und können das Ergebnis sehr verfälschen.
Falls du das machst, bitte das Ergebnis in einem Spoiler - 5tes Icon von links setzen - und innerhalb der Box die Werte aus dem File test.txt als Code - 6tes Icon von links - einfügen.
Iperf unter Windows als Client
Lade unter iperf.fr die aktuelle zip Datei herunter. Die zip Datei befindet sich im Download Ordner.
Entpacke die zip Datei in das Wurzelverzeichnis C:
Nach dem entpacken sind zwei files im Verzeichnis C:\iperf-3.1.3-win64
Mit der Tastenkombination Windowstaste+R öffnet sich "Ausführen".
In dieses gebe "cmd.exe" ein und bestätigen mit Enter. Die Konsole öffnet sich.
Wechsle in das Verzeichnis mit cd \iperf-3.1.3-win64
Unter der Seite iperf.fr sind public Server gelistet. Um einen Speedtest zu einem Server auszuführen, wähle ich den ersten gelisteten Server aus.
Dazu gebe im Eingabe Fenster folgendes ein, oder kopiere die untere Zeile, klicke in die Konsole, mit der rechten Maustaste wird der kopierte Text eingefügt.
>test.txt bedeutet das die Werte in eine Datei geschrieben werden.
iperf3 -c iperf.par2.as49434.net -p9231 -t900 -fm -V >test.txt
p Port#
t Testdauer in Sekunden
fm 'm' = Mbits/sec (Ergebnis nur in MBit/s)
V Verbose
Die Konsole zeigt nun folgendes an:
C:\iperf-3.1.3-win64>iperf3 -c iperf.par2.as49434.net -p9231 -t900 -V
Teste ob, alles läuft. Ggf. musst du den Server/Port ändern. Abruch mit cntrl C.
War der Test erfolgreich, so gebe in der Konsole den Befehl ein:
iperf3 -c iperf.par2.as49434.net -p9231 -t900 -V >test.txt
Nach der Eingabe (Enter) läuft der Test. Solange der Test aktiv ist, siehst du keine Eingabeaufforderung in der Konsole.
Ist der Test beendet, gibt es ein Prompt in der Konsole, die Datei befindet sich in dem Verzeichnis C:\iperf-3.1.3-win64
Öffne mit Notepad das die Datei test.txt. Kopiere den Inhalt und poste in einem ‚Spoiler‘ als ‚Code einfügen‘ den Inhalt.
Ein Säulendiagramm kannst du selbst erstellen.
Öffne die Datei test.txt, kopiere den Inhalt ab ab 1 sek. Bis 900sek. mit strg C
im geöffneten Excel, LibreOffice, GoogleSheets, OpenOfifice etc, klick auf eine Zelle, rechter Mausklick, als 'Inhalte einfügen' -> 'unformatierter Text', Die Vorgaben zum Import sind hier.
Oder öffne die Datei test.txt in Excel als csv. Die Vorgaben zum Import sind hier.Lösche die Zeilen bis sek1 und nach 900sek., wähle die Spalte mit der Geschwindigkeit, erstelle das Säulendiagramm. Weiteres Vorgehen wie unter 2.
Klicke auf Icon Diagramme einfügen im Office
Userban wg. wiederholter Missachtung der Forenregeln. Gruß, das Mod-Team
- Als neu kennzeichnen
- Lesezeichen
- Abonnieren
- Stummschalten
- RSS-Feed abonnieren
- Kennzeichnen
- Anstößigen Inhalt melden
am 03.07.2022 16:46
Ist das so korrekt?
- Ping spikes - online spielen und streamen unmöglich in Störungen im Kabel-Netz
- Mein Anschluss wird nicht entstört; CableMax 1000, Paketverlust in Störungen im Kabel-Netz
- Störungshandhabung und Gutschrift in Kabel: Tarife & Rechnung
- Fritzbox cable: Priorisierung der Firmwareupdates zur Lösung dauerhafter Probleme in Störungen im Kabel-Netz