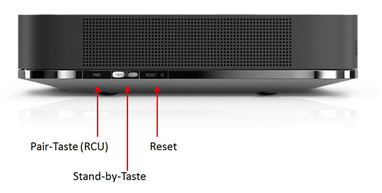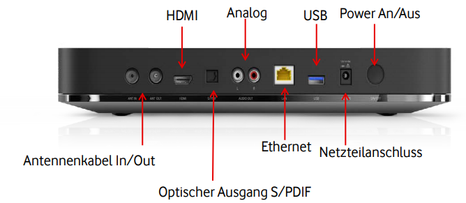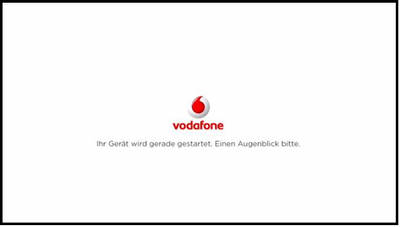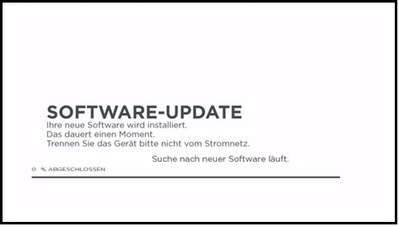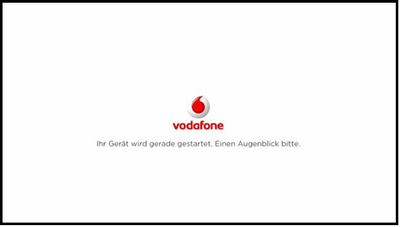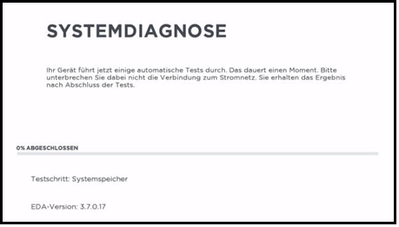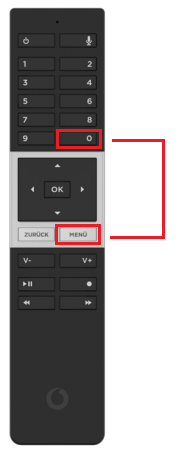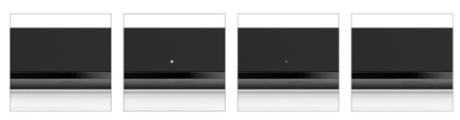- Vodafone Community
- TV
- GigaTV-Receiver
- Side-Panel-Reset durchführen
- RSS-Feed abonnieren
- Thema als neu kennzeichnen
- Thema als gelesen kennzeichnen
- Diesen Thema für aktuellen Benutzer floaten
- Lesezeichen
- Abonnieren
- Stummschalten
- Drucker-Anzeigeseite
- Als neu kennzeichnen
- Lesezeichen
- Abonnieren
- Stummschalten
- RSS-Feed abonnieren
- Kennzeichnen
- Anstößigen Inhalt melden
am
15.09.2017
12:46
- zuletzt bearbeitet am
10.02.2020
12:32
von
![]() AlexaB
AlexaB
Lieber User,
Wir erklären Dir Schritt für Schritt wie Du an Deiner GigaTV 4KBox folgendes durchführst:
Fernbedienung verbinden (pairen)
Hier ist noch eine ausführliche und bebilderte Bedienungsanleitung für die GigaTV 4k-Box.
*Vorderseite
* seitliche Ansicht (rechts)
*Rückansicht
Du hast noch Fragen? Dann öffne gerne einen eigenen Beitrag. Wir freuen uns auf Dich
Viele Grüße
Dein Community-Team
- Als neu kennzeichnen
- Lesezeichen
- Abonnieren
- Stummschalten
- RSS-Feed abonnieren
- Kennzeichnen
- Anstößigen Inhalt melden
am
15.09.2017
12:55
- zuletzt bearbeitet am
14.01.2020
20:05
von
![]() Claudia
Claudia
- Verbinde die GigaTV 4K Box per LAN-Kabel mit Deinem Router
- Schalte die GigaTV 4K Box mit dem On/Off-Knopf auf der Rückseite aus
- Nun hälst Du die Pair-Taste gedrückt und schaltest dabei die Box über den On/Off-Knopf wieder an
- Warte bis die Kontroll-LED aufleuchtet. Das kann 10-15 Sekunden dauern.
- Sobald die Kontroll-LED leuchtet, lässt Du die Pair-Taste los und drückst sie direkt noch einmal.
- Nun startet die GigaTV Box das Softwareupdate.
- Wenn das Software-Update abgeschlossen ist, trenne die Box einmal kurz vom Strom und startet sie danach neu.
*Anzeige auf dem Bildschirm
*Nachfolgende Anzeige auf dem Bildschirm
- Als neu kennzeichnen
- Lesezeichen
- Abonnieren
- Stummschalten
- RSS-Feed abonnieren
- Kennzeichnen
- Anstößigen Inhalt melden
am
15.09.2017
12:58
- zuletzt bearbeitet am
14.01.2020
19:53
von
![]() Claudia
Claudia
- Schalte die GigaTV Box mit dem On/Off-Knopf auf der Rückseite aus
- Nun hältst Du die Standby-Taste gedrückt und schaltest dabei die Box über den On/Off-Knopf wieder an
- Warte bis die Kontroll-LED aufleuchtet. Das kann 10-15 Sekunden dauern
- Sobald Kontroll-LED leuchtet, lässt Du die Standby-Taste los
- Nun startet die GigaTV Box mit dem Diagnoseprogramm
*Anzeige auf dem Bildschirm
*Nachfolgende Anzeige auf dem Bildschirm
- Als neu kennzeichnen
- Lesezeichen
- Abonnieren
- Stummschalten
- RSS-Feed abonnieren
- Kennzeichnen
- Anstößigen Inhalt melden
07.04.2018 10:02 - bearbeitet 16.09.2019 10:43
1. Drücke den Reset-Knopf an der rechten Seite der GigaTV-Box mit einem spitzen Gegenstand, wie einer Büroklammer
2. Halte ihn für ungefähr 20 Sekunden gedrückt
3. Das Gerät startet sich automatisch neu
4. Wenn der Willkommen-Bildschirm angezeigt wird, war der Side Panel Reset erfolgreich
Beim Side-Panel-Reset wird die Verbindung zur Fernbedienung und die Interneteinstellungen zurückgesetzt. Erhalten bleiben dagegen die Aufnahmen und die persönlichen Einstellungen, wie zum Beispiel eine geänderte Menüsprache.
- Als neu kennzeichnen
- Lesezeichen
- Abonnieren
- Stummschalten
- RSS-Feed abonnieren
- Kennzeichnen
- Anstößigen Inhalt melden
am
07.04.2018
10:38
- zuletzt bearbeitet am
26.05.2021
16:24
von
![]() Ida
Ida
Erstinstallation
Im Laufe der Installation wird die Erstinitialisierung der Fernbedienung durchgeführt. Drücke dazu einfach den OK-Button, wenn der entsprechende Schritt der Installation erreicht ist.
Neukopplung von Fernbedienung und GigaTV-Box
1. Drücke die Taste PAIR an der rechten Seite der Box für ungefähr fünf Sekunden
2. Drücke die Tasten Menü und 0 gleichzeitig, bis über dem Pfeil nach oben eine grüne LED blinkt.
3. GigaTV-Box und Fernbedienung synchronisieren sich nun automatisch. Bei erfolgreichem Pairing blendet der kleine weiße Punkt an der Frontseite langsam aus.
Nach Side-Panel-Reset
1. Das Pairing wird durch den Reset zurückgesetzt.
2. Drücke die Tasten Menü und 0 gleichzeitig, bis über dem Pfeil nach oben eine grüne LED blinkt.
3. GigaTV-Box und Fernbedienung synchronisieren sich nun automatisch. Bei erfolgreichem Pairing blendet der kleine weiße Punkt an der Frontseite langsam aus.
Du magst Anleitungen als Video lieber? Kein Problem, da haben wir etwas für Dich: