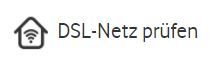- Als neu kennzeichnen
- Lesezeichen
- Abonnieren
- Stummschalten
- RSS-Feed abonnieren
- Kennzeichnen
- Anstößigen Inhalt melden
am
27.11.2013
14:09
- zuletzt bearbeitet am
12.07.2020
12:45
von
![]() Norman
Norman
Hallo zusammen,
ist Dein DSL Anschluss gestört? Nicht schön, aber unsere Checkliste hilft Dir, die Störung zu erkennen und zu beheben!
Prüf zuerst mit Deiner Rufnummer über unsere Störungsabfrage, ob es eine größere Störung gibt. Hier kommst Du direkt zur Störungsabfrage. ![]()
Klick dann auf den Knopf:
Wenn Deine Störung dort nicht bekannt ist, geh bitte unserer Störungscheckliste durch.
![]() Wichtig: Geh Schritt für Schritt vor! Nur so kann der Fehler lokalisiert und behoben werden.
Wichtig: Geh Schritt für Schritt vor! Nur so kann der Fehler lokalisiert und behoben werden.
Störungscheckliste DSL:
1. Verkabelung prüfen!
- Power Line Adapter entfernen
- Direkt über LAN Kabel verbinden nicht über WLAN
- Bei Telefonie-Problemen: Telefon an anderem Steckplatz am Router testen
2. Hardware restarten (siehe Bedienungsanleitung) und anschließend Funktionalität des Anschlusses prüfen!
In der Regel reicht es aus, den jeweiligen Router für 3 Minuten vom Strom zu trennen.
3. Falls das restarten der Hardware die Störung nicht beseitigt, bitte die Hardware vollständig resetten. Dabei wie folgt vorgehen:
![]() 3.1 Reset der EasyBox
3.1 Reset der EasyBox
3.1. Mit einem spitzen Gegenstand (Büroklammer) den Reset-Knopf (befindet sich auf der Rückseite der EasyBox) 8 Sek. lang gedrückt halten, bis die LED-Lampen aufblinken.
3.1.2 MIC Eingabe über Telefon: Über den Telefonhörer den Modeminstallationscode (Der MIC ist im Willkommensbrief zu finden) eingeben und auflegen.
MIC Eingabe über PC: Deinen Browser öffnen und in die Adresszeile “easy.box” eingeben. Gebe nun den Benutzernamen und Kennwort für den Zugang zur Konfigurationsoberfläche ein. Ab Werk ist der Benutzername auf “root” und das Kennwort auf “123456” eingestellt. Starte die Konfigurationsoberfläche und melde Dich an. Die Willkommensseite wird angezeigt. Wähle Standard-Installation und gebe den Modem-Installationscode ein. Klicke auf Übernehmen, um die Konfiguration zu starten.
3.1.3 Die EasyBox konfiguriert sich selbst neu. Dieser Vorgang kann bis zu 10 Minuten dauern. Wichtig: Warte, bis die Power-LED dauerhaft rot leuchtet. Hinweis: Es kann passieren, dass die Power-LED mehrmals die Farbe wechselt. Währenddessen darf das Gerät auf keinen Fall ausgeschaltet werden, da es sonst beschädigt werden kann.
3.1.4 Der Hardware-Reset ist abgeschlossen wenn die Power-LED, Internet/DSL-LED, Telefonie-LED und ggf. die WLAN-LED leuchten.
![]() 3.2 Reset der FRITZ!Box
3.2 Reset der FRITZ!Box
3.2.2 Wähle im Menü den Punkt "System / Sicherung" aus und wähle dann den Tab Werkseinstellungen. Zum Schluss klickst Du auch die Schaltfläche "Werkseinstellungen laden". Die FRITZ!Box löscht nun alle Daten und stellt den Ursprungszustand wieder her.
3.2.3 Nachdem die FRITZ!Box wieder mit den Werkseinstellungen gestartet ist, melde Dich erneut auf der Benutzeroberfläche an. Das Kennwort lautet "0000" oder Du kannst einfach auf Anmelden klicken. Nach der Anmeldung wirst Du aufgefordert ein eigenes Kennwort zu vergeben.
3.2.4 Der Assistent startet automatisch. Klicke bitte auf [Weiter]. Auf der nächsten Seite wählst Du bei "Internetanbieter" uns aus (Vodafone). Du bekommst nun 3 Auswahlmöglichkeiten. Wir empfehlen die automatische Einrichtung mit dem MIC (Hast Du per Post oder Mail im Willkommensbrief erhalten) vorzunehmen. Klicke dazu auf [Vodafone/Arcor automatische Einrichtung mit MIC]. Alternativ kannst Du auch eine manuelle Konfiguration vornehmen. Wähle für ADSL und VDSL bis 50 Mbit/s [Vodafone/Arcor ADSL und VDSL aus] bei Vectoring (100 Mbit/s) wähle bitte [Vodafone/Arcor VDSL II ] aus. Klicke dann auf [Weiter].
Im nächsten Step wirst Du aufgefordert, den Modem-Installationscode (MIC) einzugeben. Mach dies bitte und klick erneut auf [Weiter]
3.2.5 Die FRITZ!Box stellt nun die Verbindung her und meldet sich an unserem Server an. Wenn auf der FRITZ!Box die LED's "Power / DSL", "Internet" & ggf. "WLAN" dauerhaft grün leuchten, ist der Vorgang abgeschlossen. Dein Anschluss ist jetzt betriebsbereit.
*Alternativ kannst Du die Benutzeroberfläche auch mit der IP 192.168.178.1 aufrufen. Bei Netzwerkproblemen hilft oft die IP 169.254.1.1, falls die obige nicht funktioniert.
4. Die Störung besteht immer noch und nun?
Bevor Du die Kundenbetreuung anrufst, beantworte bitte folgenden Fragenkatalog.
- Was ist genau gestört (Vollständiger Ausfall oder Performance Einschränkungen)?
- Seit wann besteht die Störung?
- Hat der Anschluss bereits funktioniert?
- Welche Hardware nutze ich (z.B. EasyBox 803 / FRITZ!Box 7490)?
- Welche LED's leuchten an meiner Hardware in welcher Farbe?
- Gab es Unwetter in meiner direkten Umgebung in jüngster Vergangenheit?
4.1 Performance-Einschränkungen
Bei Performance-Einschränkungen ist es sinnvoll, vorab Speedchecks durchzuführen.
Damit Du beim Durchführen der Speedchecks keine verfälschten Ergebnisse erhältst, beachte bitte folgende Vorgehensweise:
1. Bitte die Tests mit einer LAN-Verkabelung direkt an der Easybox / dem Modem durchführen (bitte ggf. zusätzlich installierte LAN-Switches oder Router entfernen)
2. Keine WLAN-Verbindung benutzen (stark schwankende Signalqualität)
3. Nur einen PC zum Testzeitpunkt betreiben. (Andere Clients bitte ggf. abschalten)
4. Hast Du Vodafone TV? Dann schalte bitte während der Messung Dein TV Center aus.
5. Parallel zu den Tests bitte keine weiteren Internetaktivitäten durchführen, dazu gehören u.a.: Emails abrufen, andere Internetseiten besuchen, Internettelefonate führen, Downloads durchführen etc.
6. Keine Powerline-Adapter oder WLAN Bridges für die Tests verwenden! (eingeschränkter Datendurchsatz möglich!)
Bitte führe die Speedchecks über das Portal http://www.speedcheck.vodafone.de zu drei verschiedenen Zeiten durch und notiere Dir die Ticket-Nummern. Beachte, dass der Abstand zwischen den Messungen mindestens 6 Stunden beträgt!
Je nachdem wie die Ergebnisse ausfallen, werden wir die Technik um genauere Prüfung bitten und ggf. die Telekom zur Behebung beauftragen.
![]() Wichtig: Der Kundenberater benötigt neben den Infos aus dem obigen Fragenkatalog:
Wichtig: Der Kundenberater benötigt neben den Infos aus dem obigen Fragenkatalog:
- Deine Vodafone-Kundennummer.
- Dich vor Ort, um ggf. direkte Änderungen an Deiner Hardware durchzuführen zu können.
- Eine Rückrufnummer unter der Du trotz Störung zu erreichen bist (bevorzugt Mobilfunknummer).
Viele Grüße,
Dein Community-Team